
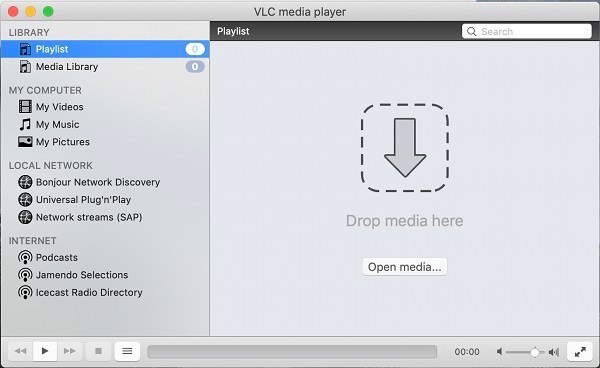
- VLC CANNOT FIND ADVANCED CONTROL FOR MAC HOW TO
- VLC CANNOT FIND ADVANCED CONTROL FOR MAC FULL
- VLC CANNOT FIND ADVANCED CONTROL FOR MAC FREE
You can use specific effects for mouse, show keyboard, change shortcuts to control recording, schedule start of capturing, and much more. There are many advanced settings in one place – in the Settings menu.
VLC CANNOT FIND ADVANCED CONTROL FOR MAC HOW TO
The recorder has built-in tips on how to use it, which appear when you hover the cursor over a particular button to ease the recording process.The recordings are saved in high resolution, but don’t take up a lot of space on your hard drive.
VLC CANNOT FIND ADVANCED CONTROL FOR MAC FULL
The software offers different sizes of capture area: full screen, active window, or other selected parts of the screen.You can record not just your desktop, but also system sound, microphone, and webcam. It lets you capture video and audio simultaneously.How to Record Your Desktop with a VLC Alternative – Movavi Screen RecorderĬompared to the VLC capture function, Movavi Screen Recorder offers significant benefits: That’s why we suggest you to try an alternative – Movavi Screen Recorder. You can minimize it in the Advanced Controls section (the View tab).Īs you can see from the list above, it’s probably not the best idea to rely on VLC to record video. If you’ve made a mistake while setting up the parameters, the program can capture a cascade of VLC-inside-VLC windows.
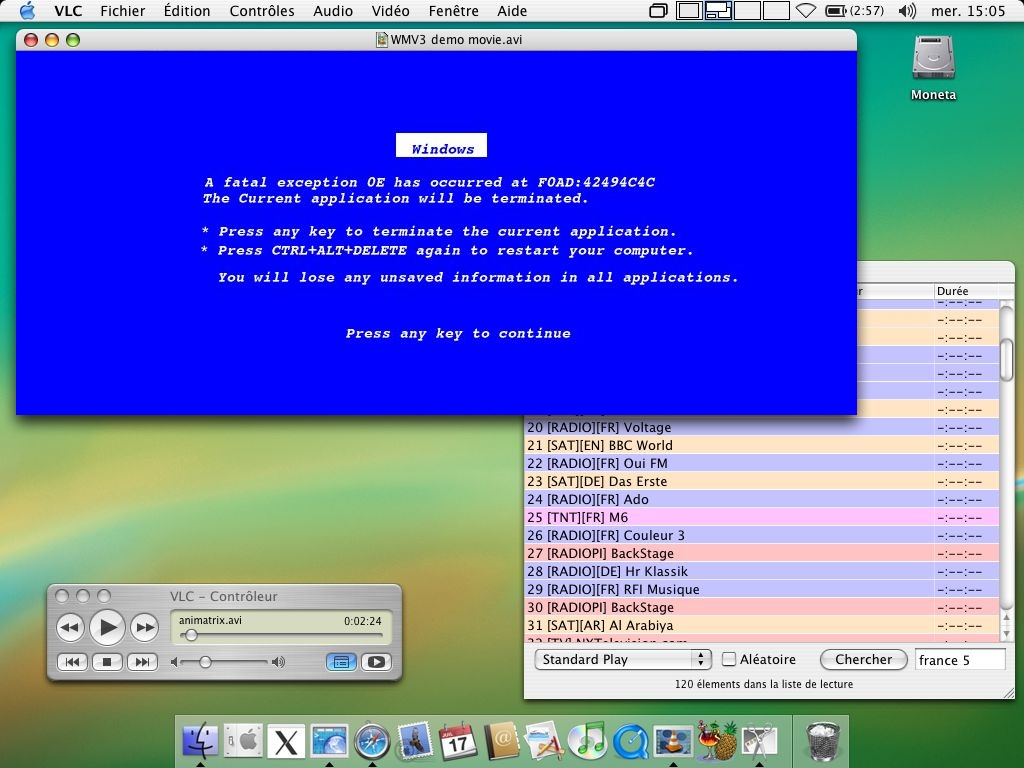 The program interface is not user-friendly and it’s not always obvious where to find parameters or functions you’re looking for. They can be useful, but it takes time to understand how to use them.
The program interface is not user-friendly and it’s not always obvious where to find parameters or functions you’re looking for. They can be useful, but it takes time to understand how to use them. 
VLC has many difficult recording settings.
VLC CANNOT FIND ADVANCED CONTROL FOR MAC FREE
If you want a high resolution video, you’ll have to free a lot of space on your hard disk because the file is going to be pretty huge. There’s no option to choose the size of capture area. You cannot use the microphone to record your voice. The default folder for recordings is the Videos folder on your computer.īefore you start to record with VLC, check out these potential disadvantages: When you’ve finished recording, press the Stop button. You can control the recording process with the grey control panel that appears on the screen. To start the VLC screen recording process, click on the Start button. VLC video capture offers a wide range of formats, so you won’t need to convert the video again later. In the Profile section, you can choose the output format. In the window that opens, browse the Destination File. Choose a Destination File Format and Start Recording We recommend you experiment with the frame rate by moving it between 15 FPS and 30 FPS. The higher the frame rate, the better quality the image and the larger the size of the file you’ll have. This setting defines the quality and size of the output video. Here you should also decide on the frame rate. Choose the Desktop option in the Capture Mode list. In the settings window, go to the Capture Device tab. To grab your screen with VLC, follow these steps.įind the Media tab in the top menu and click on it. How to Use VLC Screen Capture – a Short Guide and Potential Pitfalls How to Record Your Desktop with a VLC Alternative – Movavi Screen Recorder. How to Use VLC Screen Capture – a Short Guide and Potential Pitfalls. In addition, we’ll suggest an alternative screen recorder with advanced recording tools. In this article, we’ll give you a short guide to how to record screens with VLC, show you where the VLC record button is, and discuss the disadvantages of using VLC as a recorder. And that makes sense because this media player has fundamental limitations. The VLC screen recorder is not the most popular tool to grab streams or the desktop. How to Use VLC to Record Screens and Where to Find the Best Alternative


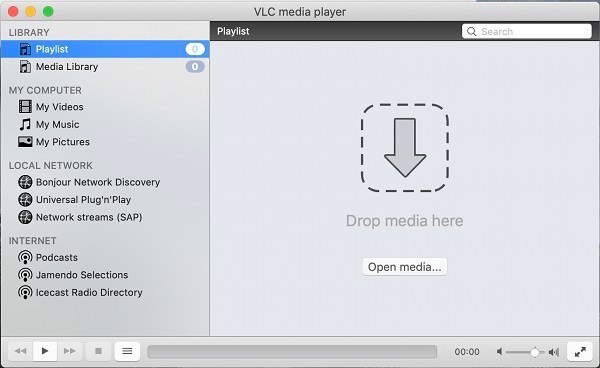
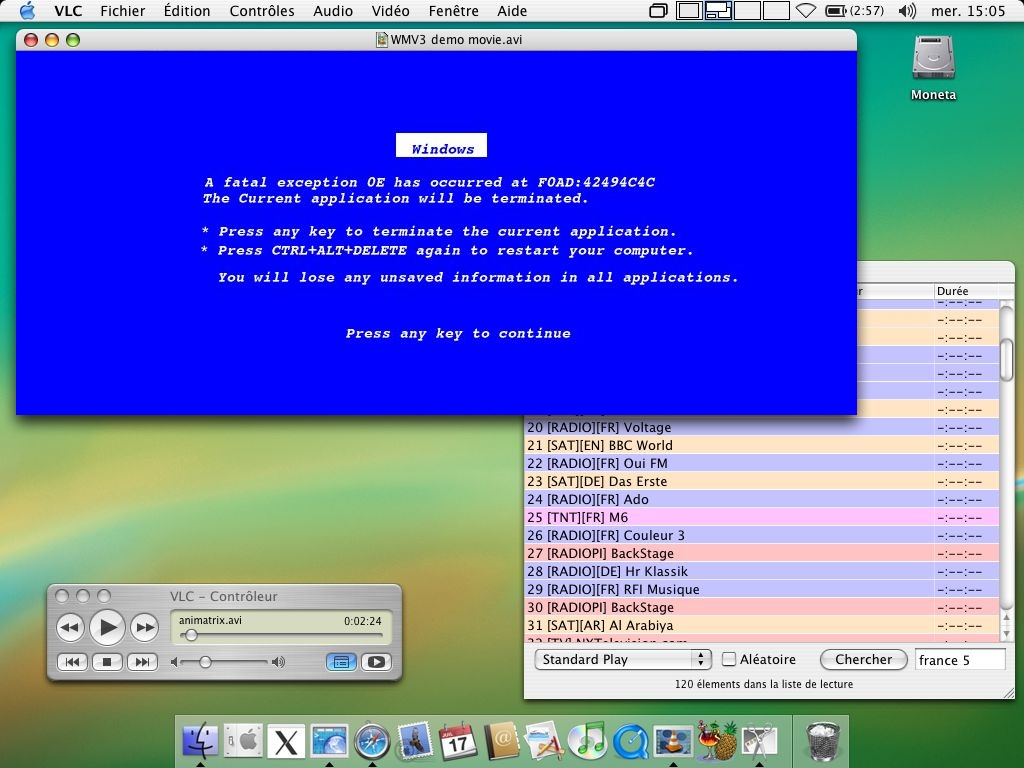



 0 kommentar(er)
0 kommentar(er)
